-
Sales Order Checklist Template카테고리 없음 2020. 2. 29. 17:48
A template is the foundation of the forms you use to track your company's purchases and sales.It defines what shows onscreen when you fill out the form and what shows on the form when you print it. It also determines the structure of the form, such as which fields and columns are on the form. And it determines how the form looks—the visual elements of the form, such as the fonts that are used, and any graphics, lines, or borders.The Template listThe Templates list contains all the templates for your different forms. Initially, the list contains a set of QuickBooks standard and predefined templates that you can use as a starting point for using or customizing your forms as well as duplicating and/or importing previously saved templates.In this list, you can select the template and then use it as is or customize it for your needs. Since it's easier to change an existing template than to start from scratch, choose the template that's closest to how you want your form to look.To access the list, go to the QuickBooks Lists menu and select Templates. The basic customization window serves as a good starting point for customizing your templates. There are two ways to access it:.
From the Templates list, double click the template you need to customize. In the transaction form, go to the Formatting tab and select Manage Templates.The following are the options available in this window:. Manage Templates: When you select this button, you’ll get to the screen where you can view the list of templates for a specific form. Here you can Copy, Delete or Download Templates. If you need to rename your template so you can easily distinguish and use it, you can also do that task on this window.
Add your logo: Select the checkbox Use logo if you want your company logo to appear on your invoices and other forms. If you have not previously used a logo, a window opens where you can select a logo.
If you have been using a logo and want to change it, choose the Select Logo button to select the image you want to use. For best results, use a logo image that is square. Your logo image will be reduced and sized to fit in a square space. You also need to use the.jpg format instead of formats that have transparent background (.gif,.png,.tif). This prevents the pixelated logo.
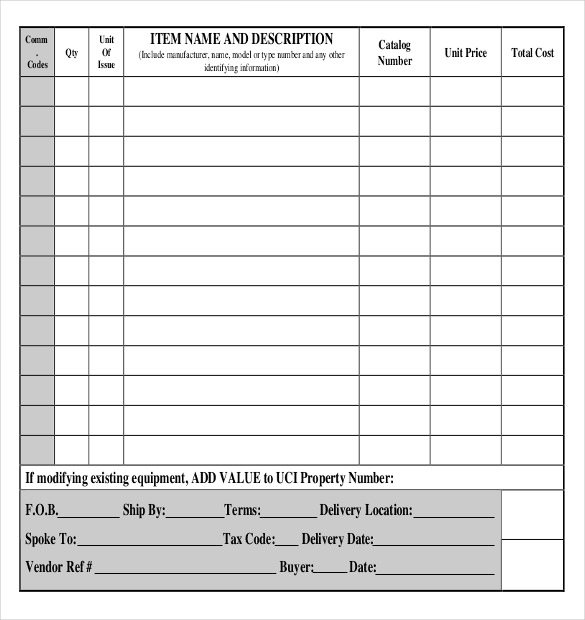
If you have issues with the logo after saving it as PDF, please refer to the logo is poor quality when saved as PDF. Change fonts and colors: This section lets you personalize fonts and colors for certain details (Company Name, Labels, Data, etc.) used in the form.
In the Company & Transaction Information area, you can select the contact information you want to appear on the invoice. You can also change any of this information by clicking Update Information. When you add information, you need to select Layout Designer to move the information where you want is displayed. Additional Customization: Select this button to get to the screen where you can remove/add information on the header, columns, and footer of the form as they appear on your screen and the printed copy. Select the Screen checkbox if you want to see the field on your computer screen while filling out the form in QuickBooks and select the Print checkbox if you want the field to appear on the printed form. Note that you can assign a unique title for each header, column or footer.
You can also set printing options (Print orientation, etc) by going to the Print tab. Layout Designer: You need to go to the Layout designer especially if you opt to add or remove header/columns from the template. Layout designer lets you move and resize items and information on your template. Print Preview: The right side of the screen gives you a quick preview of the template and the changes you have made thus far.

Sales Order Checklist Template Pdf
When you choose the Print Preview button, you’ll see how your form will look like once printed. This option lets you apply the design and format of a customized template (example: Invoice) to another template type (example: Packing slip). From the Lists menu, select Templates. In the Templates list, select the template you want to copy. From the Templates drop-down, choose Duplicate. Select the type of form you want this template copy to be used for. Select OK.
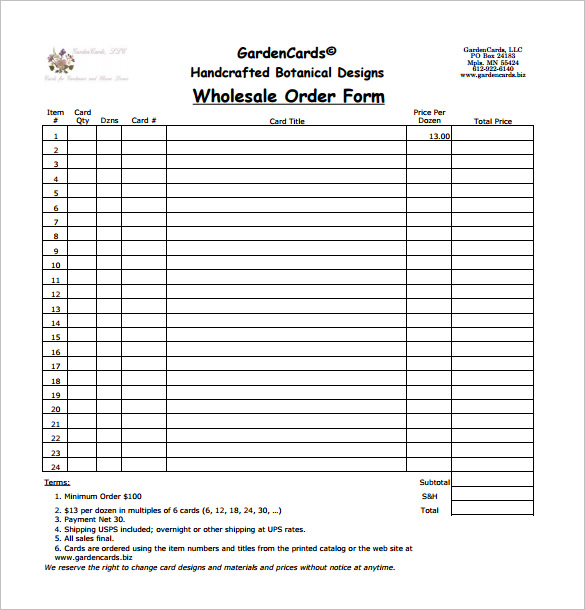
Customer Order Form
You can now use the copy of the template with the type of form you indicated. You need to change the name of the template and the title (from Invoice to Estimate).
You can copy customized templates from one company file to another. This saves your time in personalizing templates for your estimates, invoices and other forms in case you have multiple company files or you need to start a new company in QuickBooks Desktop. Exporting then importing the template also helps prevent damaged templates when sending portable files or converting your company files.
Be reminded, however, of the following limitations:. You cannot import customized templates created in newer versions of QuickBooks into older versions. You cannot import templates created in one regional version of QuickBooks into another. For example, the Canadian version of QuickBooks can't export templates to the U.S. Version. You cannot export templates created in QuickBooks for Mac to other company files. They are confined to the company file in which they were created.
You cannot copy or import templates in QuickBooks for Windows into QuickBooks for Mac. All customized templates that were created in QuickBooks for Windows have to be recreated in QuickBooks for Mac.QuickBooks for Windows. To export:. From Lists menu, choose Templates. Highlight the template you want to export. From the Templates dropdown, select Export. Verify the file name and choose the location of the file on your computer.
Choose Save.To import:. Open the company file that you want to import the template into. From the Lists menu, choose Templates. From the Templates drop-down list, choose Import.
Select the template you want to import then select Open. Name the imported template. You can keep the original name or change it. Select OK. You should now see the imported template on the template list.QuickBooks for Mac.